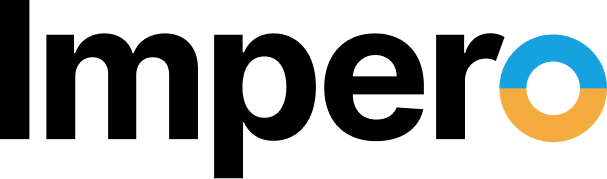The ability to take a remote desktop screenshot is a powerful tool for providing technical assistance in your network. By taking a picture of the host computer, the technician at the guest computer gets a snapshot of settings, error messages or other data for further analysis.
Yet, users express frustration with the difficulty of remote screenshot captures. There can be some confusion regarding which screen gets captured and which clipboard receives the image. Fortunately, there are several ways to handle a remote desktop screenshot.
What Is Remote Desktop Protocol?
Before looking at screenshots, it is important to understand the purpose of the remote desktop protocol in Windows, or screen sharing in OS-X. Originally, designers created these protocols to help IT professionals access computers within a network.
A technician sitting at a guest computer could access the functions of a host computer elsewhere on the network. This made it easier to handle technical issues and updates within that network. As the nature of the workplace changed, with more employees working from home or in the field, more people began to rely on this tool for the sake of productivity.
Why Are Remote Desktop Screenshots an Issue?
Trying to execute an RDP print screen can be a confusing process because of the nature of the link. When the guest computer accesses the host computer, the guest screen receives data from the host. The guest mouse and keyboard provide output to the host, controlling that host.
This means that when you perform a simple print screen command, your screenshot gets saved to the host computer, not the guest. Once you close the connection, you will no longer have access to the screenshot. The challenge is saving a screenshot from the host computer to the guest computer.
Built-In Remote Desktop Screenshot Solutions
Both Windows and OS-X provide internal solutions to this problem, allowing the guest computer to grab a screen image from the host. However, there are significant limitations as typical remote screen sharing only work between computers of the same platform. OS-X’s screen sharing works exclusively with other Macs on the system. Windows remote desktop protocol works only with other Windows computers.
Solutions for Windows
In Windows, the key to a successful remote desktop print screen command is gaining temporary control of the functions of the guest computer. There are several commands that allow this using “Ctrl” and “Alt” keys in combination.
- “Ctrl” + “Alt” + “Break”: Although this does not take a screenshot, it toggles between the RDP connection in windowed and full-screen mode. Operating in windowed mode can make it easier to go back and forth between the guest and host computer functions.
- “Ctrl” + “Alt” + “Print Screen”: This command takes a basic screenshot of the guest computer screen, saving it to the guest computer. If you are operating RDP in a windowed mode, this will save a picture of your whole screen.
- “Ctrl” + “Alt” + “+”: This command takes a screenshot of the full host computer’s screen, saving it to the guest computer.
- “Ctrl” + “Alt” + “-”: This command takes a screenshot of the active window on the host computer’s screen, saving it to the guest computer.
Solutions for OS-X
Mac computers also have internal options for remote desktop screenshots using the OS-X Screen Sharing service. As with Windows, the primary issue is getting the screenshot to the guest computer. There are two common options.
- “Shift” + “Command” + “3”: This is the normal screenshot command. Rather than disrupt the connection, you take a screenshot on the host computer and then use the host computer to upload the shot to the guest through email or other means of file-sharing.
- “Save Screen Capture As”: While in Screen Sharing mode, use the Connection menu to access this option. The guest computer will then save an image of the host computer’s screen.
Remote Desktop Screenshot Security Issues
Although remote screen captures are convenient, they can also be a security issue. You may not want employees taking pictures of data that can then get distributed with a few clicks. In Windows, you can disable the clipboard, print screen and clipping tool options during remote desktop sessions to prevent screenshots.
Remote Desktop Screenshots in Impero Connect
Impero Connect provides RDP alternatives and secure remote connections across platforms. As part of its design, Impero Connect includes a way to take remote desktop screenshots and pass them between the host and guest devices. The program includes its own clipboard that can handle remote screenshot captures and allows you to process them using simple commands.
- “Save Screen to Clipboard”: By choosing this command from the Clipboard section of the Impero Connect toolbar, the guest computer creates a screenshot of the host screen.
- “Send to Host”: The contents of the clipboard get sent from the guest to the host. This is a great way to let a user know where a problem was or what needs fixing.
- “Retrieve From Host”: The guest computer can receive the contents of the clipboard from the host. This can help if the host wants to share an image of an error message or other information that is not currently displayed.
- “Save Screen to File”: To help create a permanent record, Impero Connect will generate a bitmap image of the screenshot and save it to its SnapShot folder.
Impero Connect gives you security, flexibility and ease of use, making it your best alternative for remote access screenshots.
The Impero Connect Difference
Impero Connect provides a comprehensive enterprise remote access solution for businesses of all sizes. Impero Connect provides fast and secure remote access between Windows, Mac and Linux systems – including a variety of ATMs and POS devices. This will allow your IT staff to do faster diagnoses and problem-solving as well as letting your employees quickly share technical issues.
Quickly capture and share screenshots of remote devices, or go beyond taking screenshots with real-time screen sharing, keyboard and mouse controls.
Impero Connect combines full screen recording and robust event logs to give you the full interaction between devices in a remote session.
In addition, our software helps you create access limits. You can control which employees will have remote access to which computers. You can even specify which files and programs they can access on a given computer.
Secure IT remote control will give your business flexibility without compromising security. Trust Impero for your remote access needs in 2022 and get started today.